Full Scan |
Full Scan command scans all files present on the computer to maximize the security of your computer system.
1. To perform the Full Scan, on Home screen, in ribbon menus, click  Scan >
Scan >  Full Scan.
Full Scan.
2. The Full Scanning starts on the Full Scan Process Window.
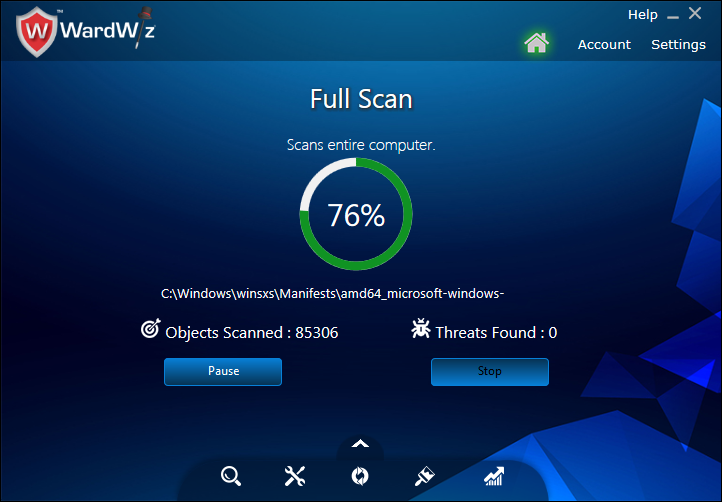
Figure 41: Full Scan Process Window
3. Click Pause to stop the Scanning process for some time.
4. Click Resume to continue the full scanning process.
5. Click Stop to end the Scanning process.
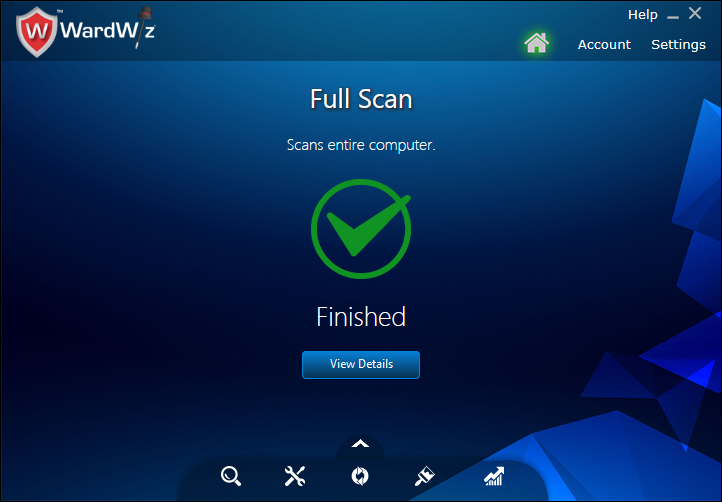
Figure 42: Process Complete
6. The View Details button appears at the centre of Process Completion Window only, when WardWiz detects the malicious program.
7. On Process Completion Window, click View Details the Full Scan details Window Appears.
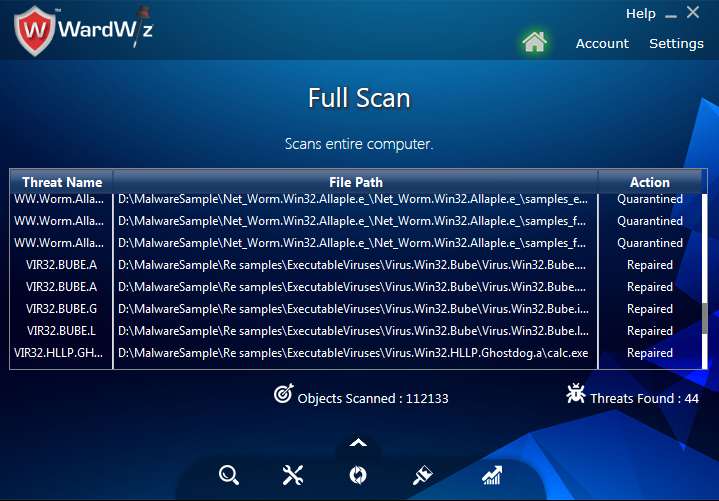
Figure 43: Full Scan Details Window
8. WardWiz shows detected malicious file list with the threat name, file path and the action performed to counteract the effect of malicious file.
9. WardWiz automatically cleans the detected malicious files as per previously set Scan Settings.
10. If the infected file is important, then you can recover it from the quarantine area using Recover Files tool.
|
|